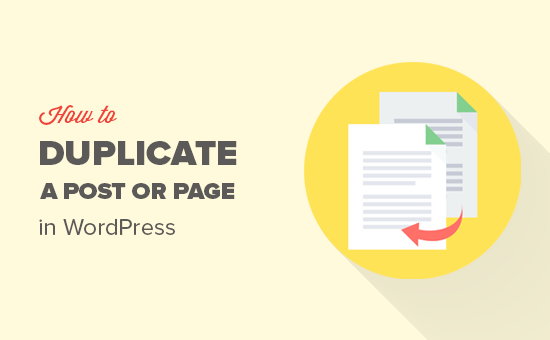
You want to refresh your content, but you’re scared of breaking what’s already working. We know this problem all too well because WordPress doesn’t allow you to edit a live page without affecting it.
That’s when we discovered a simple trick: duplicating pages and posts. You get an exact copy to work on, and your live page stays untouched. Once the new content is finished, you can just update it. It’s what we do here at WPBeginner to easily update our guides.
If you want to learn how to do this, keep reading. We’ll walk you through how to duplicate a WordPress page or post in just one click.
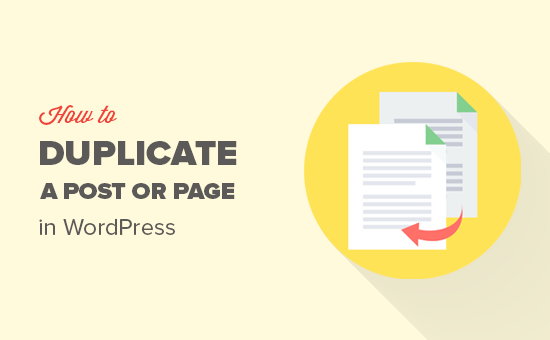
Sometimes, you may need to quickly copy a WordPress page or post with all its settings. For example, you may want to reuse the design from a successful landing page or extend existing content into a whole new post.
One option is to manually CTRL + C and CTRL + V the page’s content into a new draft. However, this won’t copy the featured image, post settings, and other important metadata of your custom page. This means you will need to manually add this information, which takes time and effort.
That said, let’s see how you can duplicate WordPress pages or posts with a single click.
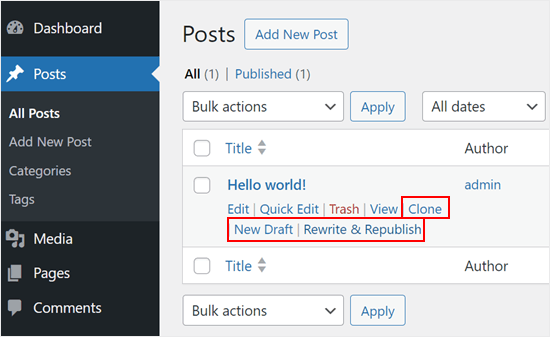
‘Clone’ duplicates the existing page or post but doesn’t open it in the WordPress content editor.
Meanwhile, ‘New Draft’ duplicates the post and opens the copy in the content editor so you can start working on it right away.
Lastly, ‘Rewrite & Republish’ duplicates the post and opens the copy in the content editor. Then, when you click ‘Publish’ in the Gutenberg editor, WordPress will replace the original post with the newly updated version.
You can duplicate pages and posts from your WordPress site at once using the bulk edit feature.
Simply check the box next to each page or post you want to copy, and then open the dropdown menu that shows ‘Bulk Actions’ by default.
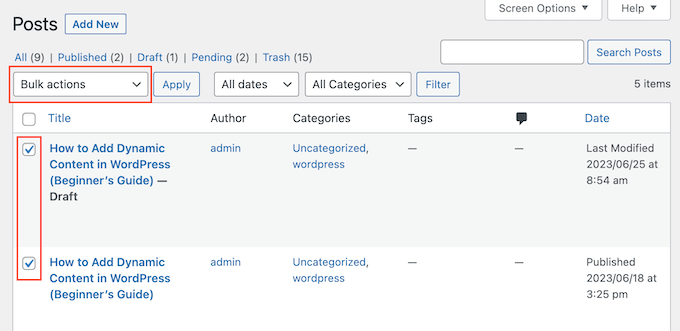
In the dropdown menu, select either ‘Clone’ or ‘Rewrite & Republish.’
After that, just click on ‘Apply.’
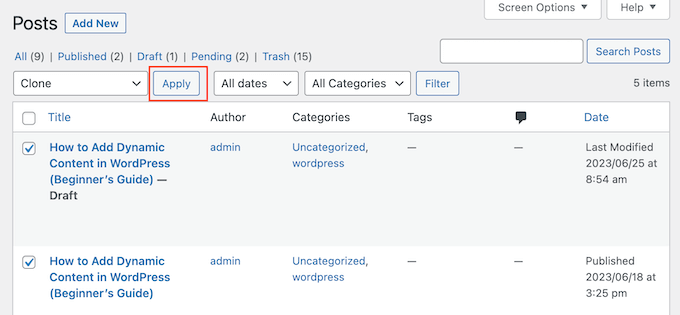
The Yoast Duplicate Post plugin works out of the box and supports posts and pages by default. However, you can configure it to duplicate custom post types or change the elements it copies when creating a duplicate.
To configure the plugin’s settings, go to Settings » Duplicate Post.
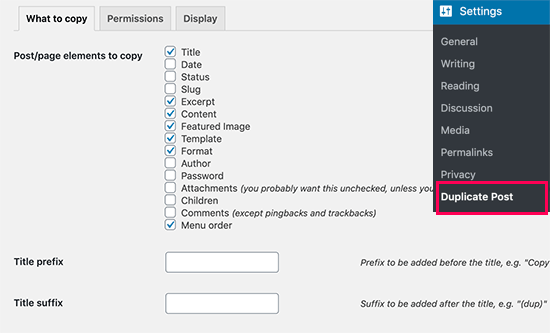
You will now see all the content that Yoast Duplicate Post can copy, such as title, excerpt, and attachments. Simply check and uncheck the boxes, depending on the page and post elements you want to copy.
One thing we suggest you do is add a title prefix and/or suffix to your duplicated drafts. This way, it is easier to identify which one is the original and which one is the copy. The prefix or suffix you enter will be applied to the posts or pages you duplicated using the ‘New Draft’ option.
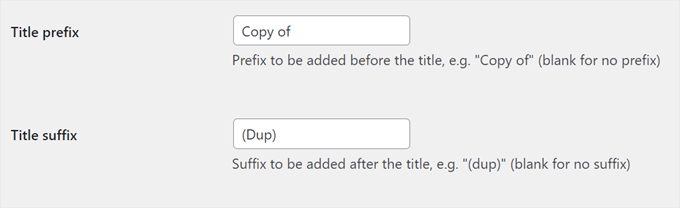
Next, select the ‘Permissions’ tab.
By default, administrators and editors can duplicate posts.
You can check and uncheck these boxes, depending on the user roles who need to duplicate posts. For example, if you manage a multi-author WordPress blog, then authors may need the clone page or post feature.
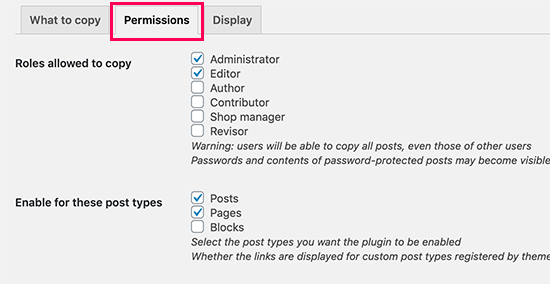
If you use custom post types, then these will appear next to ‘Enable for these post types.’ Simply check the box next to each custom post type you want to copy.
If you use WooCommerce for your eCommerce site, then you will also have the option to duplicate WooCommerce ‘Orders’ and ‘Coupons.’
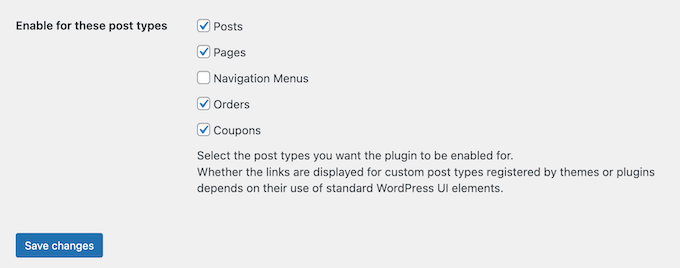
Finally, click on the ‘Display’ tab and choose where you want to show the duplicate links on your WordPress blog.
By default, the plugin adds ‘New Draft,’ ‘Clone,’ and ‘Rewrite & Republish’ links to your WordPress dashboard. But you can disable some options if they make things more confusing for you.
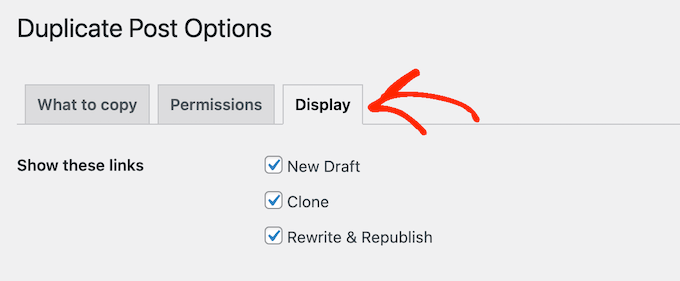
Also, you can simply check or uncheck the boxes in the ‘Show links in’ section.
This is to add or remove these links from the post list, edit screen (block editor), and more.
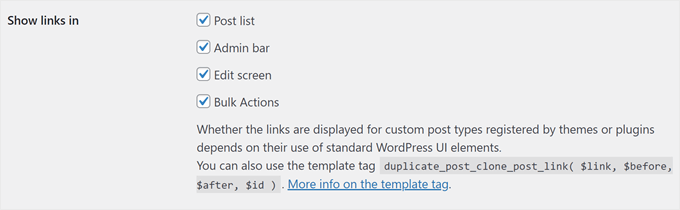 Choosing where the duplicate post settings are displayed in WordPress" width="680" height="210" />
Choosing where the duplicate post settings are displayed in WordPress" width="680" height="210" />
Besides adding the duplicate settings in the post list screen and bulk actions, we recommend enabling them in the block editor. This way, you and your authors can easily duplicate a post without having to exit the edit screen.
Here’s what the settings look like in the block editor:
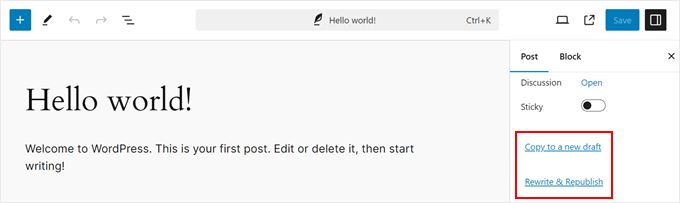
Scrolling down, you can configure the settings for the original post.
Here, we suggest enabling the ‘In a metabox in the Edit screen’ and ‘In a column in the Post list’ settings. Both will let you delete the reference to the original item through the edit screen and the quick edit settings on the post list page.
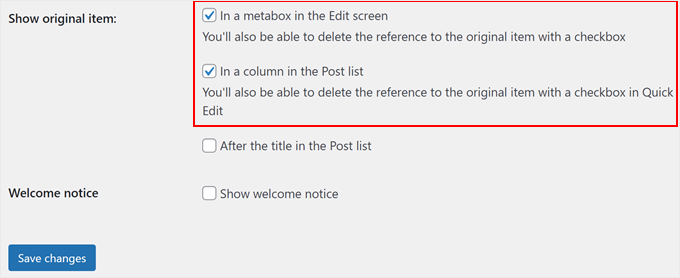
When you are happy with how the plugin is set up, click on the ‘Save changes’ button to store your settings.
For more tips and tricks to manage your posts and pages, check out these guides:
We hope this article helped you learn how to easily duplicate a WordPress page or post. You may also want to see our ultimate list of WordPress custom post type tutorials and our expert picks of the best related posts plugins for WordPress.
If you liked this article, then please subscribe to our YouTube Channel for WordPress video tutorials. You can also find us on Twitter and Facebook.